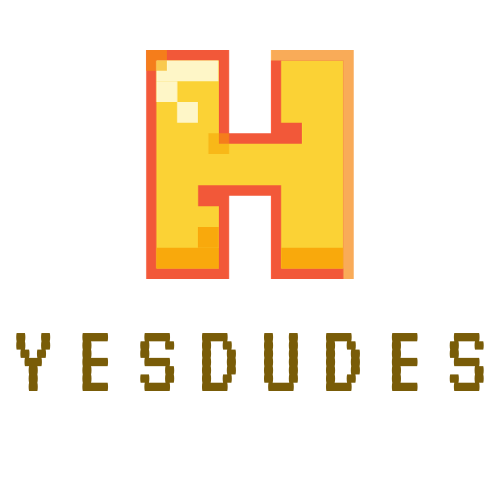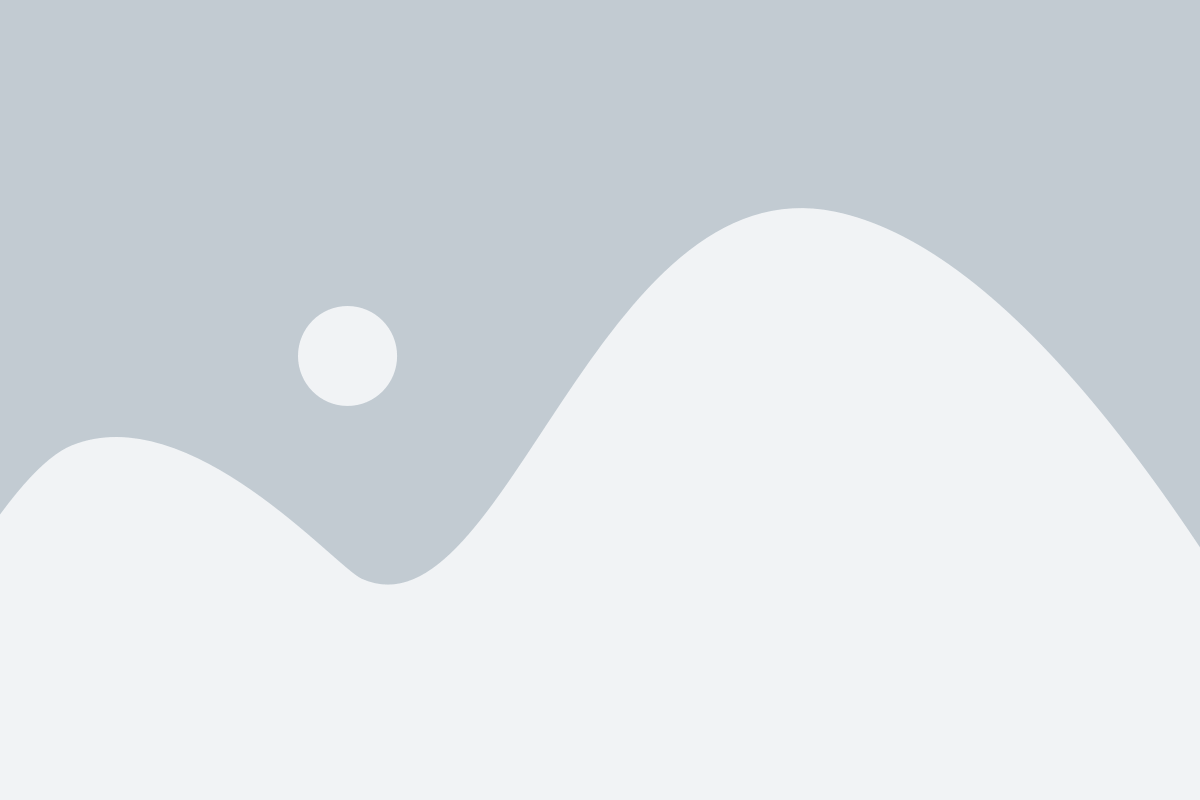Tablets are hot. If you haven’t made the leap into this new technology, you may be really missing out. No matter who you are, there is surely something that an iPad can do for you. Check out the article below to figure out what you can really do with the iPad.
Keep track of how much you are spending on iPad apps. iTunes makes it simple to just click and buy once you have entered your credit card or gift card information. Hence, you should set a limit on how much to spend on them.
If your iPad freezes, perform a soft reset to reboot your device. To start, hold down your home and power buttons at the same time for several seconds. This will cause the tablet to restart. If you would rather just close down the application that you are in, push down on the home button instead.
You can access remote servers through a VPN network. There is an icon in your iPad’s menu to activate a remote server through a VPN network. Just look under the network tab. You will be asked to provide a server address and a username. If you are unsure of your server address, contact your network administrator.
Keep an eye on the apps currently running on your device. Many different iPad applications can continue processing information in the background and do not disturb the user. If you want to see what else is running on your iPad, just double-click the Home button. This will show you the current apps at the bottom. To eliminate this feature, simply swipe down and you will be back to the normal setting.
Do you know what to do when your iPad freezes? It can be rebooted by using a soft reset. Hold both the home and power buttons to get your device to reload. This will cause the tablet to restart. Hold the home button down for several seconds to force-close an app.
You do not have to deal with the question asking you to join new Wi-Fi networks. Look for the option which gives you the choice of joining networks. By selecting that, you’ll no longer receive all of the invites.
Open new pages with tabs in order to keep them open. While browsing in Safari, hold down the link and a menu will pop up. In that pop-up menu, you may choose to open your new link inside a new tab.
Your iPad is defaulted to show the first two lines of an email in preview. It can be helpful to see more of the content prior to opening. You can do this by choosing the mail icon in settings. Under Mail select Contacts, then Calender to change the Preview mail options for more lines.
You can change your search engine default easily. To change it, you’ll need to open the Settings menu, tap on Safari, and then tap Search Engine. You can use any search engine you like, such as Yahoo or Bing. You don’t have to use Google if you don’t wish.
The iPad doesn’t come with a manual. You must download one if you require it. Apple has a minimalist approach towards their products.
You can set your iPad to block mature content if your child will be using it. In settings, you can adjust the level of mature content your child can see. It is possible to block adult material.
If you want to sync your Google and iPad calendars, go to Mail, Contact then Calendars. You need to go to the area that allows you to add an additional account, then hit Other. Tap the icon Add CaIDAV Account and insert your Google information. Then navigate out of settings and click on the calendar application. You should now be all set.
Your iPad has a copy and paste feature. Tap and hold on the text you want to copy and choose select so you choose the sentence you want to copy. If you tap once more, you will be presented with the option to copy. Tap again, hold and choose paste and your copied text will appear.
Bookmark Bar
If you want to access your documents on your PC or Mac, use iTunes to sync your iPad. Thanks to iTunes, it’s easier than ever to share documents with a computer. You can add even more ease by emailing documents and downloading them.
There is an easier way to open your favorite websites than tapping the bookmarks icon. You should activate the bookmark bar. Turn the Always Show Bookmark bar option on in your Settings menu.
The iPad has preloaded apps you might never use. But some of these apps cannot be removed. Drop them in a folder that is moved to a spot far away from your usual screen haunts. Place the apps you use the most where you will be able to access them quickly.
There is a way to locate your iPad if it becomes misplaced. In Settings, you will find an option that says iCloud. Enter your Apple ID, and then scroll down to “Find My iPad.” Then activate it. When your iPad disappears, you’ll be able to track it on iCloud.com.
You get to choose whether the lock key silences your iPad or freezes your screen’s orientation. The newer versions have this contemporary function added in. Any iPad that runs on iOS 4.3 or above will have this feature. The volume decrease button is also a mute button.
If you would like to take a screenshot while you are using your iPad, it is very easy to do. To pull this off, just hold down both the “Home” and “Sleep” button simultaneously. Then you will have a screenshot you can organize with your other photos.

While it may seen unnecessary, you must place some kind of security feature on an iPad. You might lose it and people will have access to everything from your emails to your bank information.
You can mute your sound quickly on your iPad. The original iPads did not have a mute button. Previously, you could use the lock switch to either mute the audio or lock the orientation. To quickly mute your iPad now, just press and hold the volume-down button.
Quite a few people think that the battery charge percentage number is annoying on their screen. Fortunately, it is a simple matter to remove it from your screen. Just go to Settings, General, then Usage. Here, you’re able to switch this off. If there’s a time when it’s smart to use it again, then simply return to adjust the slider.
If you want to copy and paste text to the iPad’s clipboard, tap and hold on the target text. Now, all you have to do is tap on the copy link and then go into another application and hold it down again. Another popup menu will appear. Choose “paste,” and you’re done. If you want to copy a large chunk of text, you’ll need to quad-tap to get the whole block.
Control all of the notifications you get. If you have a lot of apps, things are always alerting you and popping up. To manage all of these alerts, just go to Notifications, which is located in Settings. This lets you choose which apps can alert you and which cannot. Doing this enables you to filter alerts so that you know that any alerts you do get are important.
If you have near-constant Internet access, make use of the cloud features introduced in iOS 5. You can store your files on this server without taking too much space on your iPad. You can store your important documents both on your device and on the cloud.
It’s easy to take a screenshot using your iPad. Just push both the Home and Sleep button together. The screen will flash and you’ll hear a click. When this happens, it will take a snapshot of your screen. The screenshot is automatically saved in your Photos.
You should activate the auto brightness features to improve the duration of your battery. Your iPad has the ability to sense room lighting and can adjust its lighting to better fit the situation. This ensures your battery stays charged for longer. Navigate to Settings and then choose ‘Brightness & Wallpaper’.
The function for the calendar won’t let you go from day to day by just swiping. Instead, select the date from the navigation bar. The current date will be blue, allowing you to easily notice it.
Your iPad makes the process of taking screenshots really easy. Simply press the home button at the same time as the sleep button. You will then hear a click and see a small flash. That tells you the photo has been snapped. Your screenshots are automatically saved and located in your Photos gallery.
You can show a PDF two ways. You can open it within iTunes and sync the file with your iPad, or you have the option of emailing it to yourself. You can give both methods a try and choose the one you prefer.
Do your eyes get tired when you read books on your iPad? Try dimming the screen. The brightness adjustment can be made through the Settings menu or via the iBook application using a graphical slider.
You have other options besides the on-screen keyboard. The small keyboard on an iPad can be difficult to type on. A better option is to buy a Bluetooth-enabled keyboard, which can be used with your iPad easily. This will enable you to type freely as you would with a laptop.
You cannot move from day-to-day by swiping on the calendar. Using the navigation bar, pick the date instead. Blue marks the current day, which is easily noticeable.
Is your iPad acting sluggish? Have you erased the things you don’t need anymore, yet your device is running slow? You can acquire additional free space when you transfer pictures and other media files to the cloud. For a lot of iPad users, this can speed up the machine.
To switch between apps as quickly as possible, click on Home two times. This will show all apps that are currently running. Then you’ll just select your app and click, and there you have it. To get back to where you were earlier you just do the same thing again.
Are sick of receiving notifications asking you to join Wi-Fi networks? If yes, you can turn it off. Go to Settings>Wi-Fi, and then choose the “Ask to Join” feature. Turn it off. It is really not problem if you later decide to choose a network to join. It is still possible, but you will not have to see notifications popping up at all times.
Are you aware that you may use Street View in the Google Maps app? Search for an address. A red pin will appear on your map. Tap this pin and then select the little red and white person icon. Next, you will see the “Street View” feature.
Do you want the ability to read PDF files on your iPad? You will have to send whatever PDF files you have to your email and open it in iBooks. Another option is to use the iTunes app on your desktop or laptop by syncing your iPad.
Using this advice can improve your iPad experience. Work them into your iPad time, and you’ll find your experience all the better for it. Come back again and again to make the suggestions part of your knowledge base.
Back up personal information in case of loss or theft. There are also settings which allow the iPad to delete all memory if someone attempts to crack the password. Go to Settings>Password Lock and change settings to erase all information when someone puts in the wrong password 10 times.
Many people aren’t sure where they can learn about cervical support pillow
encasement mattress protector. This article contains all the information you need to gain a solid footing when it comes to cervical support pillow
Hospital mattress protector
DAHUA 4K camera
DAHUA PTZ Camera
encasement mattress protector. Just put all this advice to good use.