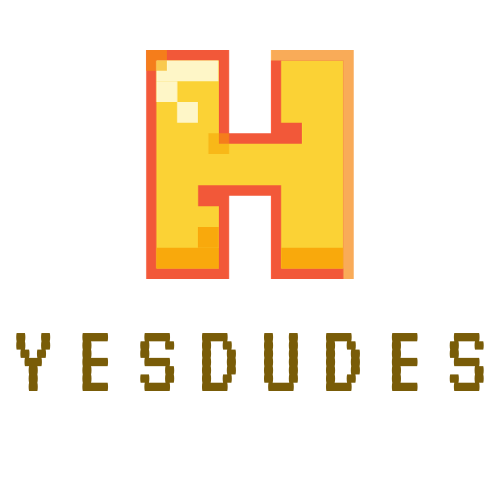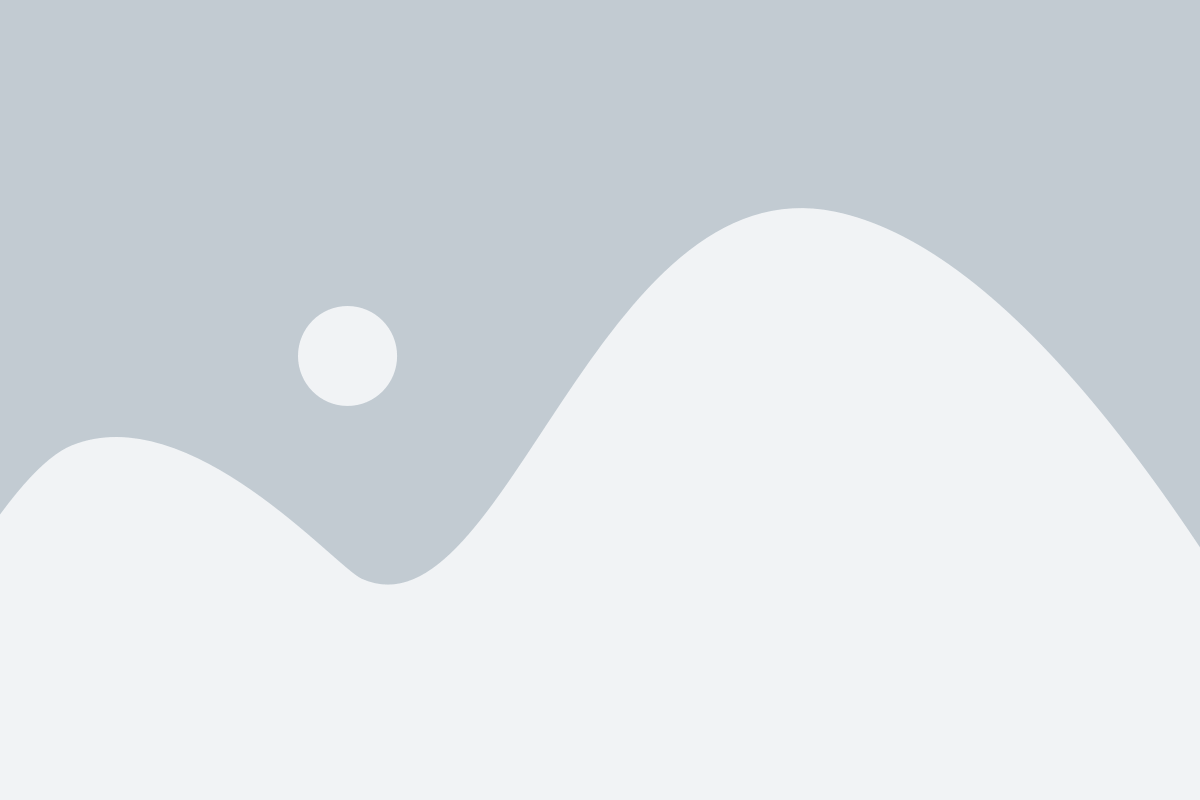The uses and abilities of the iPad are truly astounding. Thus, they are extraordinarily popular. But, because of all the technology it has, there are some things you have to know to properly use it. These tips should help you use your iPad optimally. Read on to learn more.
The iPad’s iOS supports folders now. To create a folder, move an app and put it on top one. You will then have a folder with both applications together, sporting the same of the application category. You can rename these folders.
Folders are available in today’s iOS. To do this, press and hold on an app for a while, and it will start to jiggle. Then, drag the app over the top of a different icon and release. This will create a folder with both apps. You can rename the folder, too.
When your iPad freezes, you can reboot your device with a soft reset. You can do this by holding down the power button, while at the same time pressing the home button. Hold both down for a few seconds. Your device then restarts itself. If you would rather just close down the application that you are in, push down on the home button instead.
Does it annoy you whenever the iPad asks if you want to join any wifi network it has detected? You are able to get rid of this if you go into settings. Select Wi-Fi, and from there, you can turn off this feature.
It is not necessary to tap on the camera icon to view your gallery. Try using one finger for swiping to the right to get to your video or photo. You can continue to swipe to the left to see earlier photos and videos.
A soft reset is the perfect reboot for a frozen iPad. You can do this by holding down the power button, while at the same time pressing the home button. Hold both down for a few seconds. This will prompt your device to restart. To fix a frozen app, simply hold the home button one or two seconds.
If time is of the essence, avoid charging your iPad with an iPhone charger. The iPhone charger supplies half the watts the iPad charger does. If you use your iPhone charger for your iPad, it will take forever to charge. To save time, charge your iPad with the included charger.
You need not press the camera roll icon to see a video or picture you take. Instead, you can use one finger to swipe to the right, and voila, there is your picture or video. Simply wipe to the left in order to check out older pictures or videos.
Everyone should know how to best take care of their very valuable iPad. First, keep the iPad away from direct sun and never leave it in a hot car. The battery can be damaged if it gets too hot. Also, make sure that you do not put it any place where it will come in contact with liquids. A padded cover will offer your iPad additional protection.
Iphone Charger
If you want a search engine other than Google, you can have that. Visit your settings, pick “Safari,” and then open up “Search Engine.” You can then change your default search engine to Yahoo or Bing.
Unless you have a lot of time to recharge your iPad, avoid using an iPhone charger. The wattage is different, causing a delay. The iPhone charger will take much longer to fully charge your iPad. Instead, just use the charger that came with the iPad.
You can change the settings on your child’s iPad to block mature content, so you will not have to worry about them having access to unsuitable sites. Just click on settings and turn on parental controls. You can block anything you want from here.
If you think there is a chance someone may be able to see your private data on your iPad, there is a way to create a password that deletes data after a certain amount of failed attempts. As long as the person that finds your iPad does not guess the code within 10 attempts your information will be safe.
To copy/paste quickly, press and then hold text and simply choose Select. After clicking copy, you can go into another application and place your finger down where you would like the text to go. A pop-up menu will appear, from which you should tap ‘paste.’ If you want to copy and paste a paragraph, you will need to click the area four times.
Here’s a quick trick to mute your iPad sound. All you need to do is press and hold volume down for a couple of seconds. This is a lot easier than constantly adjusting the volume controls. Hold it down again when you are ready to return the volume to its original level.
You can listen to music on you iPad, and you can listen to podcasts, too. Podcasts are radio programs that last anywhere from two minutes to two hours on any subject you’re interested in. When music loses your interest, podcasts can provide alternative entertainment. Because of all the subjects that podcasts cover, you are certain to find something that interests you.
It’s now possible to quickly mute the iPad. As you might know, previous iPad versions did not have this capability. The IOS 4.3 gave the choice of a lock switch to lock the iPad orientation or to mute the sound. Just hold the volume down button for a few seconds to mute.
Most people hold an iPad on its sides when they take a photo. This will cause the shutter to move slightly and could potentially rattle when attempting to snap a picture. Check out the orientation lock. Doing so keeps the button right by your thumb. After taking the photo, just use image editor to rotate the videos or images afterward.
It is easy to access running applications quickly. All you have to do is double click your home button, and they will appear instantly at the bottom of whatever screen you are on. When you use this trick, you’ll save time as compared to scrolling screen-to-screen.

Do you want your lock key to stop your tablet screen from turning, or to mute the sound? Remember that earlier iPads are not able to do that. iPads operating on iOS 4.3 or later have this capability. Holding down the “volume down” key allows you to mute the iPad as well.
A great resource for any question regarding your iPad is an online forum. Most any question that you may have has probably been asked and answered by someone before on a forum. Join a forum and go through the archives to find some useful information on different tips and tricks.
Is Google not your favorite search engine? There is a way that you can change this. Find the Settings menu and the option is listed beneath the “Safari” subheading. You will have a list of search engines to choose from. The initial choices include Google, Bing, and Yahoo.
Your new iPad comes preloaded with a lot of apps that you might not wish to use. Some of these cannot be deleted. Create a folder for these apps and place it toward the bottom of your home screen. This will leave your home screen available for apps that you actually use regularly.
Show a PDF in one of two ways. You can place a PDF inside of iTunes and then sync it up with your iPad or if your would like you could also email a PDF to your iPad. Try out both methods to see which one is easier for you.
It is natural to hold the sides of the iPad when taking a photo. Your shutter button will move, and it could cause you to shake while taking the photo. Use the orientation lock on your iPad. Doing so keeps the button right by your thumb. After you’ve snapped the picture, use the image editor and rotate the picture to your liking.
Were you aware the the Google Maps application has Street View? Do a search so a red pin appears on your map. Tap this pin and then select the little red and white person icon. Next, you will see the “Street View” feature.
The iPad allows you to change your screen’s brightness. You can dim your screen by pushing on the Home button two times and then swiping. This lets you personally control your iPad screen illumination level so that you can match your current environment.
Are you aware that you do not need to use the keyboard on your iPad? After all, it’s fairly small and difficult to type on. Instead, give a Bluetooth keyboard a try. This allows you to type with the same ease that you regularly enjoy on your laptop or desktop computer.
You can use your iPad to listen to the iTunes music you have. There is a simple way to access your iTunes account without having to reinvent the wheel on your new device. On iTunes and the iPad, just enable “Home Sharing”. On your iPad, open the music application and click Shared. This makes it simple to enjoy your favorite songs!
Have you ever wanted to take a quick screenshot before? Well, it’s really quite simple. Press the Home button and then press your Sleep/Wake button. This will cause a flash, indicating that your picture has been taken. Screenshots are automatically save.
Make sure your iPad contains a security feature, even though you may think this is unnecessary. You might lose it and people will have access to everything from your emails to your bank information.
Are you getting scratches on your screen? The iPad can withstand quite a lot of wear and tear, but a protector is a good purchase if you are seeing small scratches showing up on your screen. It can keep your screen protected from damage.
Does the battery percentage irritate you? Fortunately, this can be removed quite easily. Use the settings app and navigate to General > Usage. This is the location to turn off the icon. You can adjust this on and off depending on your preference.
Just in case your iPad ever gets lost, you should turn on the feature called “Find My iPad.” This will find the exact location of your iPad in case you ever lose it. Some people do not like the phone to track where there are, but this feature definitely has more benefits than negatives.
Make sure that your notifications are managed. If you have various apps, you may always get alerted with various popups. Fix this by navigating to Settings > Notifications. You can easily manage which applications send alerts and which don’t. It also gives the option to decide which applications are most important.
If you discover that plugging your iPad into the front side of your computer does not charge it, then try plugging instead into the rear of the machine. Not every USB port will provide enough power, and most of the time the back ones run better. If you still have trouble, try buying a separate USB adapter.
You can easily take a screenshot with your iPad. Just press on Home and Sleep/Wake. You will see a flash, and then you will hear a click. This means it took a photo. All of the screenshots that you take are saved inside of your iPad’s photo gallery.
Buy an iPad screen protector. Basically, screen protectors are clear plastic pieces cut to fit your screen. It protects from tiny scratches, fingerprints, and things like that. This makes enjoying your iPad easier for many years.
An increasing number of people own an iPad because of all the things these devices can do. That said, it takes a while to learn exactly how to use an iPad to maximize its benefits. If you use the things you gleaned from this piece, you will be using your iPad like a pro in no time. Have fun!
The iPad is certainly a strong, resistant tablet, but avoid getting it near water. Don’t use it in any humid locations, and never enter the bathtub with it. You can damage it quickly that way.
In regards to natural latex pillow
wholesale mattress protector twin xl
zippered mattress encasement, it’s vital that you take many things into account. You will have a better understanding of natural latex pillow
wholesale mattress protector twin xl
DAHUA Network camera
face recognition cameras
zippered mattress encasement by putting the above advice to good use. Do not make this your last stop, keep looking for more information on natural latex pillow
wholesale mattress protector twin xl
DAHUA Network camera
face recognition cameras
zippered mattress encasement.