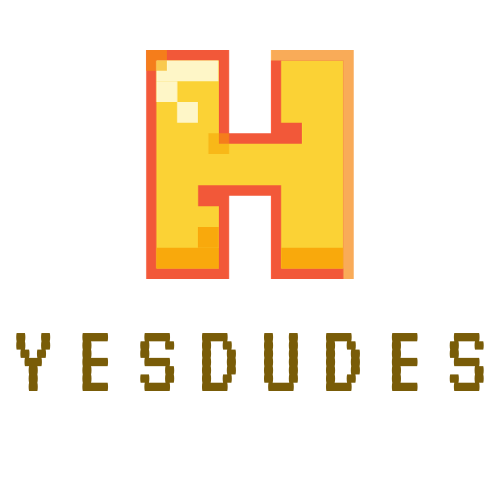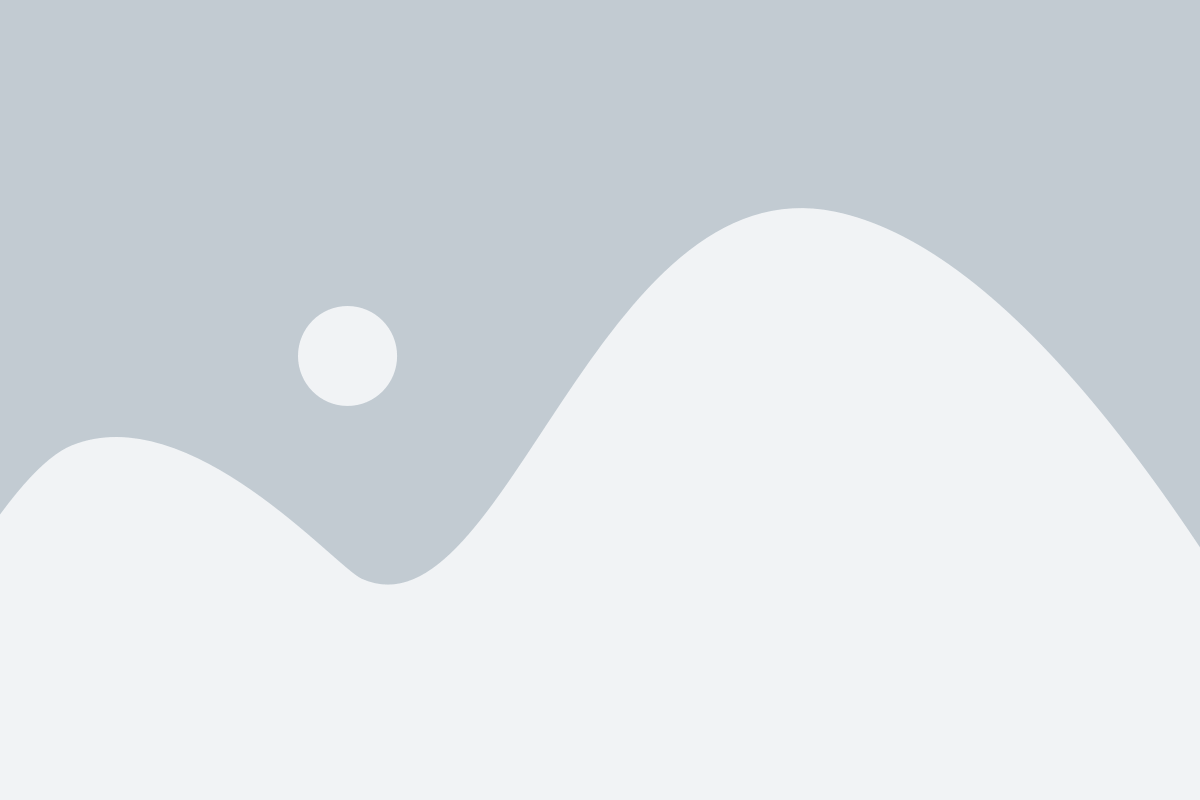The iPad is a multi-function electronic appliance that can accomplish a variety of tasks. You’ve found some ways to use it, however, you need to learn more to become an advanced user. You can tackle banking, enjoy games and social media, and really do just about anything in life on your iPad. Continue reading!
Keep your bill under control by tracking the amount you spend on iPad apps. Sometimes, apps can cost a lot, especially if you purchase a lot of them. Therefore, it is important to monitor your spending.
Keep track of the total funds you spend to purchase apps for your iPad. It is very easy to spend a lot very quickly when you have your CC details stored. Make sure you monitor how much you spend.
Are you sick of your iPad asking you to become part of a Wi-Fi network? Then go to settings and eliminate the possibility. Go to your Settings and access the Wi-Fi tab. Choose this and all those invitations will stop.
Be aware of any apps that constantly run on your device. Many of the apps the iPad runs are able to stay in the background when you’re doing other things. If you want to see what else is running on your iPad, just double-click the Home button. The apps in use will appear on the bottom of the screen. Swipe down to get rid of the bar when you are done.
If you do not have much time, do not use your iPhone’s charger to charge your iPad. The wattage is different, causing a delay. If you charge with your iPhone charger, it will take a lot longer to get a full iPad battery. Charge your iPad with an iPad charger.
Go to settings and change them to stop the constant barrage of Wi-Fi network questions. Go to Settings and choose the Ask to Join Network option. By selecting that, you’ll no longer receive all of the invites.
Do you find it irritating that you have to constantly tap your bookmarks icon to view your favorite sites? Simply enable your bookmarks bar on a permanent basis to keep your favorite websites a click away. Go to Settings, Safari, Always Show the Bookmarks Bar, and select On.
If you enjoy reading operating manuals and would like one for your iPad, you will need to download it. It is easier for Apple to make it a download than to print a manual for every product.
If you lose the iPad, do you want to know how to find it? Then go to Settings, then iCloud. Put in your Apple ID,and on the bottom of the screen where it says “Find My iPad,” turn it on. With this on, if you do lose the ipad, you can go to iCloud.com to find where it is located.
Do you wish it were easier to access your Internet bookmarks? You can stop this by permanently enabling the bookmark bar. Go to your Settings screen, click Safari and then go to Always Show Bookmarks and switch this to the On position.
It is really easy to make a screenshot with an iPad. Simply press the Sleep and Hold buttons simultaneously. Click! The photo will be taken and visible in your Photos app.
Screenshots are not hard to take on your iPad. Just press the home and sleep buttons simultaneously. This will capture the image and save it with your other photos.
An iPad is an expensive investment, so you need to take good care of it. Lots of people buy iPad screen protectors. It may seem like a flimsy piece of plastic, but it will do a good job of protecting your iPad’s screen. When cleaning your iPad’s screen, use soft cloths that are just barely damp. Do not use window cleaners or other household products.
Taking care of that expensive new iPad is a very smart strategy. You can use a clear cover to protect your screen. Applying one of these plastic sheets to your iPad will protect the screen from shocks and dust. When you clean your iPad screen, use a little water on a soft cloth. Refrain from using any household or window cleaners when cleaning your iPad.
Easily find your running apps fast! Simply double click on the home button, and they’ll instantly appear in the lower portion of your screen. This can save you time when switching between apps because you don’t have to go back to the home screen and navigate to the app.
The quickest way to paste and copy on the iPad is to tap and select the needed text and hold your finger on it for a few seconds. Now, pick copy and go to another application and tap while holding down again. A menu will pop up and you should tap on paste. If you are interested in copying the entire paragraph, you will tap on the text four times.
If you spend a lot of time online, you will find the cloud servers your iPad can access very useful. You can store extra information this way without it using up space in the iPad’s flash memory. Make sure you save your documents on the cloud, as well as the device.
The iPad has great musical functions, but what about podcasts? These are short (or sometimes long) audio clips on a variety of topics. If your radio stations aren’t playing any good music, then try some podcasts. You’ll always find something of interest.

There is an iTunes store on your iPad, and there is actually quite a bit to it. iTunes U is the most interesting of these. You are able to locate podcasts with educational themes on a variety of different subjects, which is great for growing your knowledge base.
Your iPad can easily copy, cut, and paste text similar to a home computer. Press at the beginning of the text and choose Select. Tap again when your text gets highlighted yellow, and then choose copy. Then you simply tap and click Paste.
The auto brightness setting will help extend your iPad’s battery life. The iPad has a convenient feature to adjust the device’s brightness depending on the lighting conditions of the environment it is in. This ensures your battery stays charged for longer. You can find this in settings under the brightness and wallpaper option on your iPad.
Most people find it helpful to hold the iPad along its sides whenever they are taking pictures. Doing this can cause the camera button to become difficult to reach and can hinder your ability to get the perfect shot. Make use of the orientation lock. You can then put the button to push near your thumb. After you snap your photo, use your editor feature to shift your images or videos.
You get to choose whether the lock key silences your iPad or freezes your screen’s orientation. Only newer iPads allow for this choice. You need to have iOS 4.3 or greater. Another way to shut off the sound quickly is to hold the volume down button for a couple seconds.
Running Apps
You can use iPad to listen to iTunes. If you’re already a member of iTunes, and don’t wish to get your songs downloaded again, you will find that there’s an easy way to get to them. All you have to do is enable Home Sharing, which will sync up your iPad. Then, once in your Music app, click on More, then Shared. Then you can listen!
Double-click the Home button if you want access to all of the actively running apps. This will bring up a bar at the bottom of the screen which shows all the currently running apps. To access an app, just click the app on the bar. This will help you remember what apps are running and let you close the ones not in use.
Taking screenshots on an iPad is easy. Just push both the Home and Sleep button together. You will hear a click and see a flash on your screen. Your iPad has taken a picture of the screen. Your screenshots will automatically save in your iPad’s Photo Gallery. From here, you can view and share them.
The settings for light aren’t really necessary depending on the environment, which is why they can be changed. You can dim your screen by pushing on the Home button two times and then swiping. You can then adjust the amount of brightness you have.
You can’t just change days by swiping in the calendar. Try using the navigation bar near the bottom of your screen to pick the date you wish to view. The day you are on will be marked blue, so it is easy to find.
Notifications can be controlled. Particularly, if your device is app-heavy, you probably get a lot of notifications throughout the day. Make some changes in the “Notifications” area of the settings. You can determine which apps you want a notification for and which ones you aren’t worried as much about. Once you do this, only the most important apps will give notifications.
There are two ways to view a PDF. Send it to yourself through email on your device or open it up in iTunes. Do both to see what works best for you, or you might change what you do depending on the situation.
It is easy to obtain a screenshot from your iPad. Just depress the home button and next hit your sleep/wake key. When the screenshot is taken, you will see a flash and hear a click. Your photo has been taken. Screenshots are automatically saved, and you can find them in the gallery of Photos. There, you can view them or email them.
You can easily copy text on your iPad. This method is a bit hard to use for an entire paragraph. Tap the chosen text four times which will copy the entire paragraph. This works well for addresses, paragraphs and the URL bar.
There are many groups online for iPad owners. These communities will help you learn strategies to get the most out of your iPad. You can also give others information about uses you have found for the iPad. There are forums specifically geared toward problems should you run into one.
Find My iPad is an indispensable feature on the iPad. This feature allows you to determine your iPad’s current location and do a remote wipe of confidential information. Some people do not like the phone to track where there are, but this feature definitely has more benefits than negatives.
Pick up your iPad and try out everything included in this article! As you educate yourself about the device, you will be amazed at all its functions. It is a very handy device that you will be happy to have around.
In Safari, click on the top of the title page to bring you back up to the top of the site. Most people spend their time slowly scrolling up, and it can take a while. Just tap the title window! That’s quicker and lets you move faster.
These days, everyone wants to know about the world of soft down alternative pillow soft
Hospital mattress protector
encasement mattress protector, but not everyone knows where to turn for the right information. This article contains all the information you need to gain a solid footing when it comes to soft down alternative pillow soft
Hospital mattress protector
DAHUA Network camera
HDCVI Camera
encasement mattress protector. Begin using the information that you have learned about soft down alternative pillow soft
Hospital mattress protector
DAHUA Network camera
HDCVI Camera
encasement mattress protector from this article.