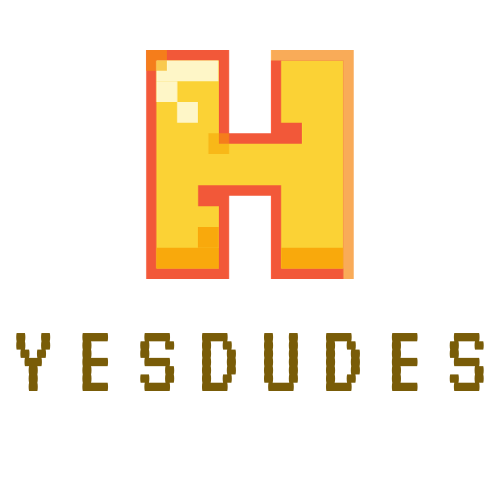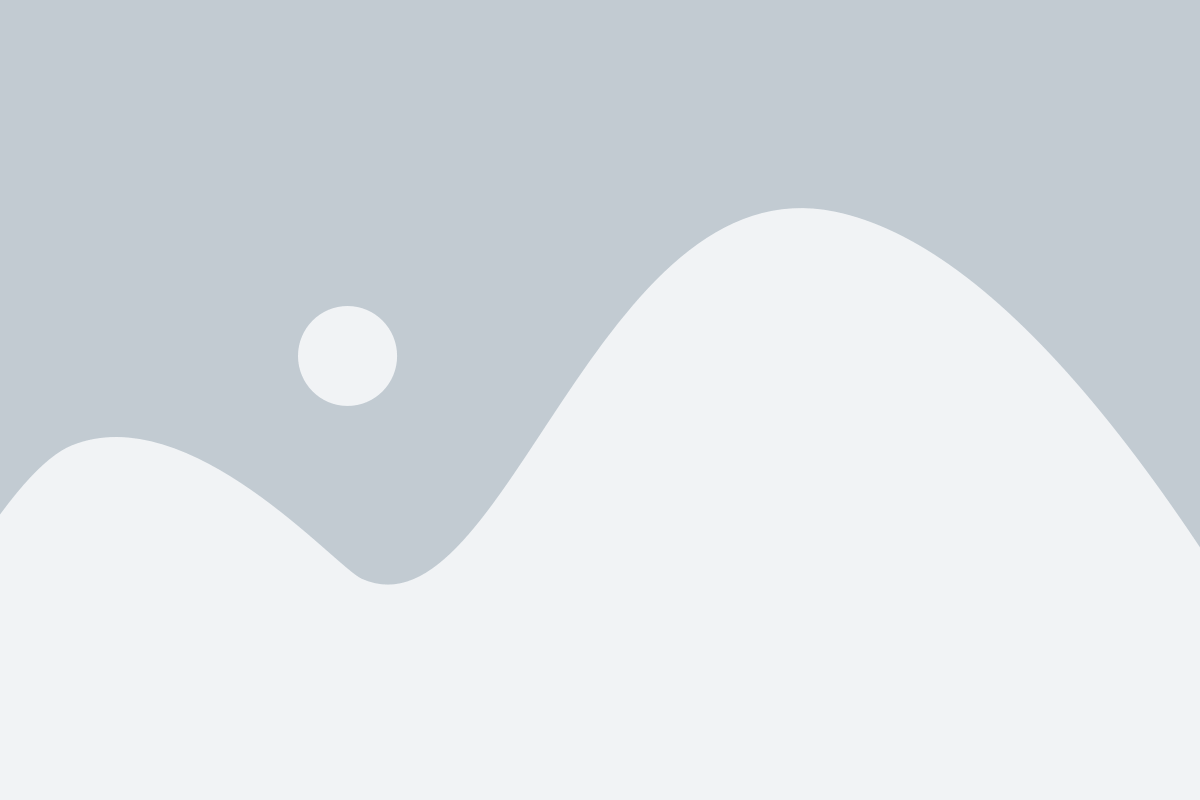A iPad is an amazing devices! You can find out what you have to know, but you need to begin. It’s important to know what your iPad does and how to properly find and use apps. So, keep on reading to learn!
Be aware that your battery may be short-lived if you make use of your iPad for listening to music, playing games or streaming movies. Adjusting the brightness is a great way to extend battery life. You do not always need a very bright screen to use your iPad.
Your battery won’t last long if you’re using the iPad a lot. Adjusting screen brightness can help to lengthen your battery life. You probably won’t even miss using the brightest setting.
You can do a soft reset in order to reboot a frozen iPad. Hold both the home and power buttons to get your device to reload. Your device will then restart. To force an app closed, hold down the home button around a few seconds.
Which apps are running? Sometimes, the current apps will not be visible in the foreground. In order to view currently running applications, just click your Home button twice. A bar with open and recently-used apps will appear at the bottom. Swipe your finger in a downward motion to close the window.
If you are getting irritated by the amount of times that you are being asked to join Wi-Fi networks, go into your settings and change it. Go to your Settings and access the Wi-Fi tab. Pick that option, and you will not see notifications any longer.
There is a way that you can safeguard your phone with a password for protection. If they don’t get it right, the iPad is factory fresh again.
You don’t need to click the camera icon on your screen to view your photos. Simply swipe your finger to the right to see the most recent video or photo. You can continue to swipe to the left to see earlier photos and videos.
A lot of people aren’t very good at typing on a tablet, even though it gets easier later. Alternately, you can use the speech dictation feature of iPad. Tap the Home button two times, and then tap the Microphone button. After you finish dictating, tap the microphone icon again, and you will see the text version of your dictation.
Do you hate only being able to preview two lines of your new emails? If so, you can change this option. In your Settings menu, click on Mail, and then find the Preview setting. Adjust this to show 5 lines. This will give you a larger range to view when you are skimming.
The iPad lets you see 2 lines of an email before viewing it in full. You might want to see more than that, though. Choose “Mail” in Settings. Go to Mail, pick Contacts and then tap Calender. Then, preview mail options to change the lines.
Most tablet users do not enjoy typing on their device, even though they eventually get used to it. The iPad also has a button for speech dictation. Push your Home button two times and just tap on the tiny microphone you see. When you finish talking, hit it again and you will see it as text.
Search Engine
The email app will show you the first two lines of an email’s text unless you change this setting. This can often help to see content before opening the email. In mail under settings, you can make this alteration. Go to Mail, pick Contacts and then tap Calender. Then, preview mail options to change the lines.
You can change the default search engine if you are not fond of Google. Just click on Settings, then Safari and then Search Engine. You will have the option of changing your search engine to Bing or Yahoo if you find them to be more preferable than Google.
If you would rather not have Google as a default search engine, that can be changed. Go to the Settings menu, choose Safari and then choose Search Engine. You can use any search engine you like, such as Yahoo or Bing. You don’t have to use Google if you don’t wish.
If you need to mute an iPad, try this simple trick. Hold the volume down button during a few seconds. That is easier than adjusting your volume time and again. When ready for original volume level, simply hold the button down again.
Go to the apps that you need to use frequently! Simply click the home button two times to have them all appear. Rather than scrolling for apps, you’ll be able to find them instantly.
There is now an easy way to mute your iPad. In its first incarnation, the iPad lacked a specific mute button. All newer iPads now allow you to mute your iPad’s sound. In order to quickly mute an iPad, simply hold the volume decrease button.
The cloud function is very useful for people who are constantly onilne. This is a wonderful way to keep information without storing it on your device. Use the cloud service as well as the device for storing important documents.
Mature Content
Sync the pages you have with iTunes and you can share the documents you have stored on a Mac or PC. It’s so simple to share to your iPad now. Things are even more easy when you’re able to send PDF’s from any location you wish online.
You can block mature content if your child has an iPad. Go to settings and choose the setting that allows you to control mature content. This will block films that are labeled as ‘mature’ as well as bad language.

A forum might be useful if you’re having a hard time figuring out your iPad. There are many quality sites designed to help you learn all the features of your iPad and guide you as you explore different apps. If you are hesitant to ask a question initially, look through the archives. When you are ready, let others know who you are and begin participating in conversations.
Lots of people know about the iTunes store, but some may not understand its full capability. If you are interested in learning, try out the iPad’s iTunes U application. This will give you podcasts that are educational in nature so that you can broaden your learning base.
iPads come with a few apps preloaded. The catch is that not all of the pre-loaded apps can be deleted. You can place these programs in a folder, then move the folder to a different page. This will leave your home screen available for apps that you actually use regularly.
If you are finding mastering your new iPad a bit challenging, join an online forum. Many sites are devoted to the discussion of iPads, and using them can be of tremendous help. If you are hesitant to ask a question initially, look through the archives. When you are ready, let others know who you are and begin participating in conversations.
Most of the time, you will hold your device on the edges when you take photographs. Your shutter button will move, and it could cause you to shake while taking the photo. Instead, set the lock to freeze its orientation. You can then put the button to push near your thumb. After you snap the picture, edit the image with the editor and rotate the video or image at a later time.
The iPad allows you to change your screen’s brightness. If you want to dim your screen, tap the home home button a couple of times and swipe on the screen until the brightness setting appears. You can alter the brightness and save some battery life.
Use tabs to multitask when you use the browser. You don’t need to leave your current website to just follow a link. Just hold the link rather than tapping it. This will give you a menu of options. Choose “open link in new tab” so that both the new page and previous page will remain open.
Get all of your iPad notifications under control. If you have a lot of apps, things are always alerting you and popping up. Go to Settings/Notifications to control them. Here you have the ability to manage the notifications allowed for each of your apps. Then you only get useful notifications.
Do you get tired eyes from reading books on your tablet? Simply adjust your screen brightness to address this issue. Open the eBook app and use the sliding brightness control to dim the screen.
Do you dislike using Google as a search engine on the iPad? You can use a different search engine. To do this, you’ll need to open up your Settings menu, tap Safari, and then Search Engine. Pick another search engine from that list. You can choose between Bing, Yahoo or Google.
You cannot navigate between days by swiping using the calendar function. You should instead use the navigation bar located at the bottom of the screen to select the date you want to see. The date is the one that is spelled out in blue font.
Did you ever consider connecting your iPad and television? This can be done through a special adapter. You can either get a VGA adapter or a digital AV adapter from an Apple store. Each one works well.
Just in case your iPad ever gets lost, you should turn on the feature called “Find My iPad.” Doing this will permit you to locate your iPad; it will also make it possible for you to remotely delete information stored on it. It only takes a minute and it will be a lifesaver if your precious device ever becomes lost!
Were you aware that the Google Maps app lets you use the feature “Street View?” By searching, a red pin will show up on your map. Touch the pin and then chose the icon that looks like a person and you will have street view.
If you store important data on an iPad, then you need to have this data backed up. If you’d like to take a further precaution, you can have your iPad automatically wipe its memory if a thief tries to break in. This can be done under “password lock” from the general settings–10 wrong password guesses means a wipe.
Are you noticing an increasing number of scratches on your screen? You need a screen protector! Not only does this protect the iPad, it also protects your fingers from micro-cuts.
If you have an Apple TV, it is possible to stream content from the iPad to the television. On your iPad you will see the Airplay icon. This icon informs you of what can be shown on your television. To view, simply tap the icon and it will be displayed on your TV.
Important information stored on the iPad should always be backed up. Set up your iPad so that it will erase data in the event that a criminal attempts to access it. Go to Settings>Password Lock and change settings to erase all information when someone puts in the wrong password 10 times.
Try different USB ports on your computer when charging your iPad if one is not working for you. Some USB ports are weak, particularly those located near the front of some machines. If your iPad still isn’t charging, try purchasing an USB adapter for an outlet.
It is easy to stream all kinds of things using your iPad and Apple TV. Check the Airplay icon to find out what is available for streaming. Simply tap it, and the content that you are looking at will show up on your television screen in just a few seconds, whether it is a video or a slideshow.
You can quickly and easily transfer pictures from your camera to your iPad. Just remove the SD card from your camera and insert it directly into the SD-card reader on the iPad. You can work directly with your images and other files without extra software installations because the device now acts as a storage disk.
The world of the iPad is a good place to get away from life more easily. You should familiarize yourself with all the features the iPad provides. Many things you do on other devices can be done on your new iPad, so enjoy the time savings.
Parental controls are essential when sharing an iPad with family. Go into Settings, then General, and turn on Enable Restrictions. Just remember that parental attention is still a good idea if your young ones use an iPad to get on the Internet.
Do not let soft down alternative pillow soft
nurse home waterproof mattress protector
mattress and box spring covers overwhelm or scare you. You will find lots of great information available to help you with soft down alternative pillow soft
nurse home waterproof mattress protector
DAHUA 4K camera
Solar Battery Camera
mattress and box spring covers. The article above is your number-one source for great information. Apply all of the advice and tips you have learned, and get started on the road to success.